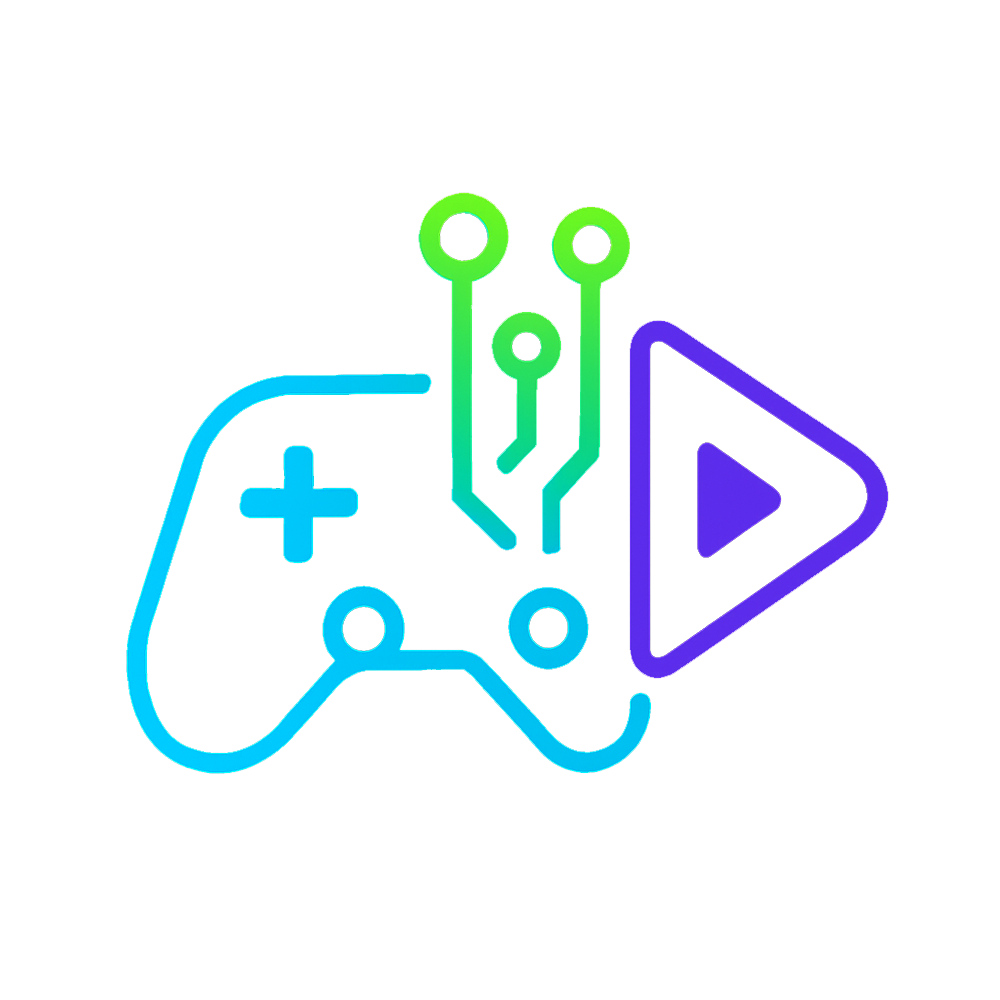Whether you’re using Xbox, PlayStation, or Switch controllers, follow these steps:
- Open Steam Settings:
- Go to Steam > Settings > Controller > General Controller Settings
- Enable all controller types: ✅ Xbox, ✅ PlayStation, ✅ Switch Pro
- Add Mini Royale to Your Steam Library:
- If it’s not a Steam game, click “Add a Non-Steam Game” and browse for Mini Royale
- Check for Controller Icon:
- In your Steam Library, locate Mini Royale
- Look for the small controller icon
- If it’s missing, Steam might not recognize the game—recheck the executable or try re-adding
- Enable Steam Input:
- Click the gear icon (⚙️) > Properties > Controller
- Select “Enable Steam Input”
- Choose “Gamepad” layout, apply, and close the menu
- Launch & Play:
- Start the game through Steam
- Your controller should now be detected
💡 Troubleshooting Tip: If it’s still not responding, try unplugging and replugging your controller. Steam usually updates the controller icon in real-time.
🕹️ Final Take: Plug In and Suit Up
While Mini Royale’s controller support isn’t 100% plug-and-play at launch, Steam Input bridges the gap perfectly. Once set up, you can jump into battle with full controller functionality—no janky button mapping required.
👉 Pro Tip: Always check for the controller icon in Steam before launching to make sure everything’s good to go.